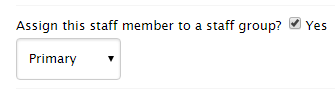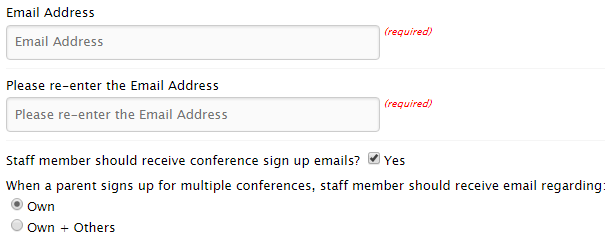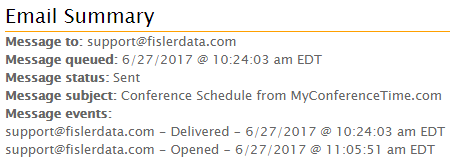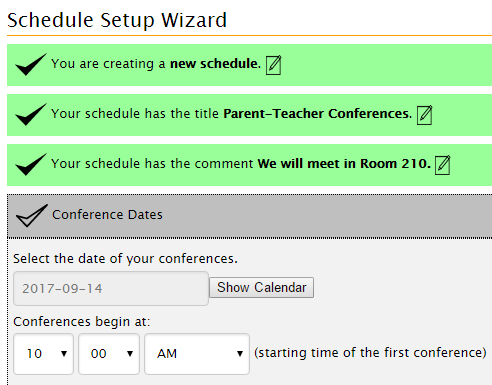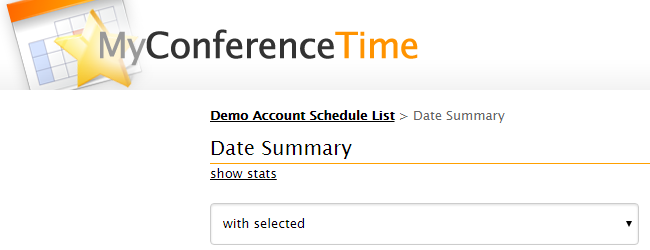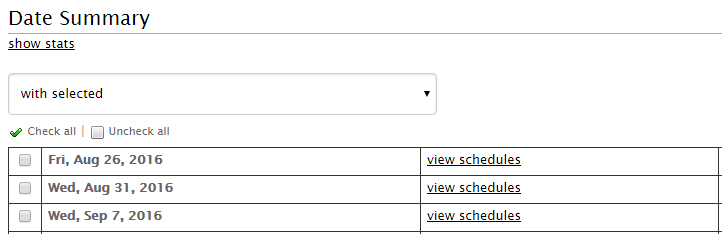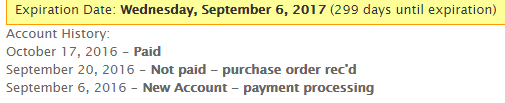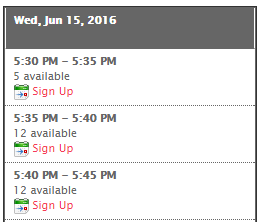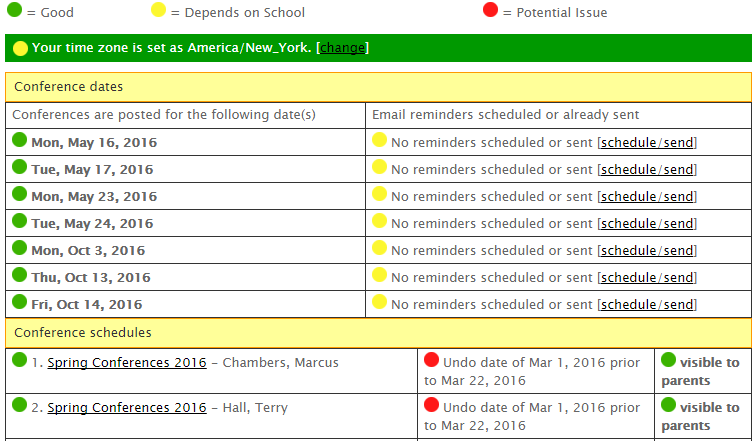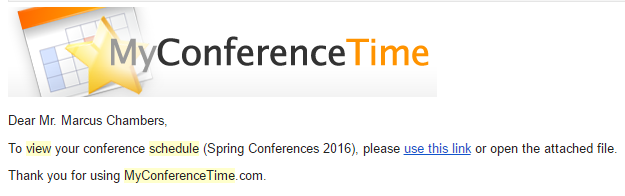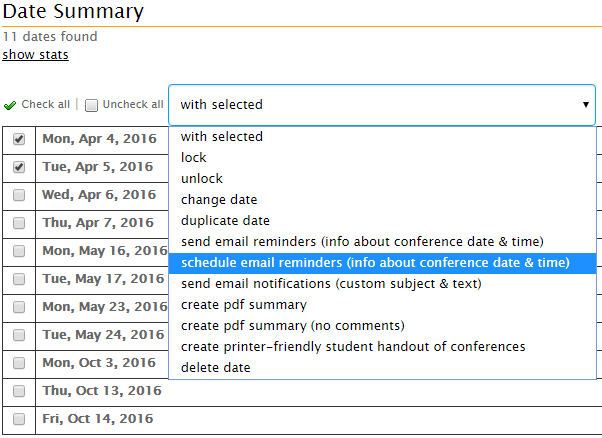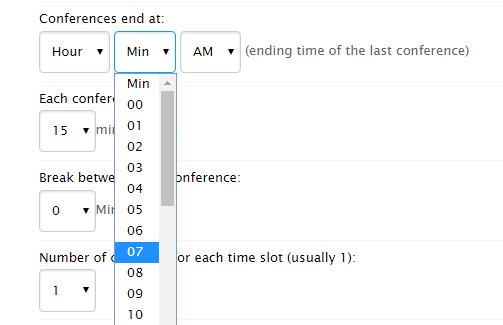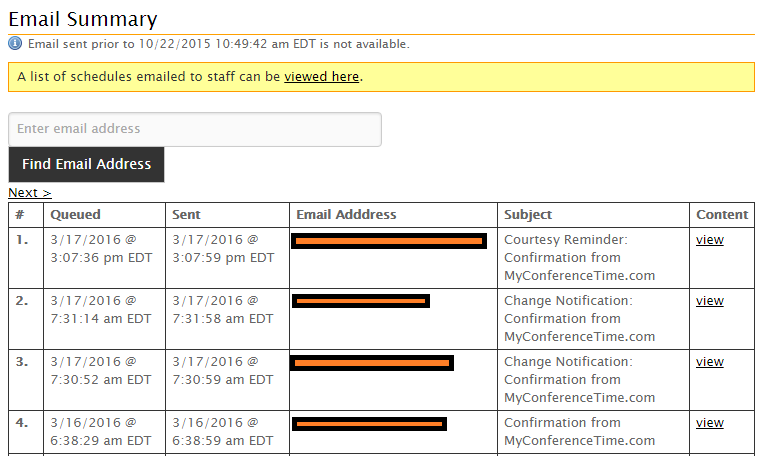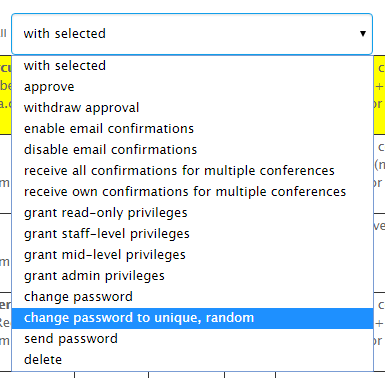Features recently added to MyConferenceTime (newest items are at the top of the list)
- Add a new staff member to a staff group. When an admin is adding a new staff member to the school’s MyConferenceTime account, the admin can add the staff member to an existing staff group when the new account is created. In the past, the account creation and the addition to a staff group were two separate steps. Now admins who use staff groups can add the staff member to a staff group when creating the staff member’s account.
- Past conferences automatically close. When a conference date passes, the conference time slots for that date automatically close. This will make it less confusing for parents to sign up on schedules that have multiple dates.
Scenario: Conferences are scheduled for Tuesday, March 20, and Wednesday, March 28. Both dates are on the same conference schedule. If a parent decides on Sunday, March 25, to sign up for a conference, the only available time slots will be the March 28 conferences since the time slots for March 20 (already passed) have been automatically closed by MyConferenceTime. The parent can’t accidentally sign up for the wrong date. - We cleaned up the “find my scheduled conferences” page. When parents use the search tool to find conferences that they scheduled, the default view now shows only upcoming conferences. If there are conferences in the system for previous dates, the parent needs to simply click on “show all” to see past and upcoming conferences.
- Admins have a better way of adding/editing statuses. There was a conflict with the old status page and the options menu. We cleaned up the status page so that admins can add/edit/delete statuses easily.
- Admins who are adding staff can configure email options. Previously the email configurations were handled only in the Staff Summary. While you can still use the Staff Summary to edit email configurations, you can also specify email settings for a staff member when adding the staff member.
- Admins of multiple schools can assign staff to multiple schools. If you have a staff member who works in multiple buildings, you can grant access to the multiple schools using the Staff Summary page. This will allow the staff member to log in to multiple schools using the same email address/password.
- Clear the parents’ cancellation/undo date using the admins’ Schedule Summary page.
- Transfer a schedule from one staff member to another staff member. We’ve had the ability to copy a schedule: one staff member has a schedule, so copy it to another, resulting in multiple copies. Now admins can transfer (move) a schedule so that the schedule (including all of its time slots & registrations) is switched from one staff member to another. When a schedule is transferred from Teacher A to Teacher B, Teacher B receives the schedule and Teacher A no longer has the schedule.
- Copy an existing conference registration to an additional time slot. This feature, available to staff & admins, makes it easy to include an additional teacher in a conference during the same time slot, or to create a conference during an additional time slot (either on the original teacher’s schedule or on the schedule of another teacher).
- The Email Summary has been improved. You can view a comprehensive list of the emails that were sent for your school. You can also see when an email was delivered, if it was opened, or if it bounced due to a typo in the email address.
- Conference Setup Wizard for admins to create schedules for all staff. If you are an account admin, log in and go to Admin Options -> Conference Setup Wizard. Create a schedule, copy it to staff, set the opening and closing dates, set the date for email reminders to be sent – all on one page. Scheduling just got even easier! Here’s a preview:
- When an admin is adding a new staff member, the admin can copy an existing schedule to the new staff member. (In the past, this required two or three steps). This will save you time when you need to add a new hire but have already created schedules for the rest of the faculty.
- Parents and staff can move a conference from one time slot to another. Previously, it was necessary to cancel, then re-register. Now you can move a registration to another time slot on the same schedule, or move a registration to a time slot on another conference schedule – no cancelling required.
- The site automatically displays a feature for the parent to cancel the time slot within a 30 minute window after signing up. We realize that mistakes happen when signing up, so we made it easier to undo the mistake.
- The “With Selected…” drop-down menus that are the staple of the Summaries pages are now “sticky.” When you scroll down the page, the drop-down menu stays at the top of the Date Summary, Schedule Summary and Staff Summary so that you have easy access to the drop-down options. You’re welcome, admins!
Before scrolling:
And the menu after scrolling:
- We have been updating our help articles. Hopefully this makes MyConferenceTime even easier to use. Most are now at our Freshdesk support site.
- Date Summary now includes a quick way to view the schedules on which the selected conference date appears.
- Time Summary gives you a list of all time slots for selected dates. More importantly, you can edit these time slots. Did you forget to schedule a break for all of your teachers from 5:00-5:20? No problem, you can use the time summary to schedule breaks, delete time slots, or even shift times forward. Read more at our helpdesk.
- Nested Folders allow you to create an unlimited number of sub-folders to organize your schedules. Previously our folders went only one level deep, meaning you could put schedules in folders, but you couldn’t put folders inside other folders. Now you can create a folder, create a sub-folder, create a sub-sub-folder , create a sub… – well, you get the idea.
- Account Status simply tells admins when the subscription expires, payment status, dates that invoices were sent, and dates that purchase orders were received.
- In addition to our standard way of scheduling conferences, we are quietly rolling out an option for parent log in. Many schools like to provide the URL of the schedules so that parents can sign up without logging in. This method will always be available, but we are also adding a parent log in option. This new method requires families to have a password prior to scheduling. Student info is pre-populated by the school, including which teachers are available for conferences based on who teaches the student. If you’d like your school to get in on the ground floor of this new method, please contact us.
- Staff Groups work behind the scenes for admins. You can assign staff members to groups so that you can easily select certain staff members over and over again. For example, if your 8th grade teachers always need a custom schedule, you can create the custom schedule and then select the 8th Grade Staff Group when copying the schedule. This eliminates the need to go through your staff list selecting each individual 8th grade teacher every time. Once your Staff Groups are created, you can use them on the following pages: assigning schedules to folders; copying a schedule to multiple staff members; staff summary; and schedule summary.
- Password reset links are sent instead of sending the staff member’s password. For improved password security, passwords are stored & encrypted according to the latest security recommendations. For this reason, passwords cannot be emailed to staff members. Instead, staff members who do not know their password must use a link to reset their password. The link is emailed to the staff member when requested by either the staff member or the admin.
- Option for “not visible” schedules to be “visible” to staff immediately after staff logs in. This setting can be found on the “Advanced Settings” page.
- Option for parents to see how many conferences are available per time slot. This setting can be found on the “Advanced Settings” page.
- Conference Readiness Check: A quick scan for admins to determine if your conferences are ready for parents to register for conferences. This can be found in the “Summaries” menu.
- Email link to staff to view PDF of conference schedule. Previously admins could email a schedule as a PDF attachment to staff; now the email also has a link to click on to view the schedule online.
- Schedule in advance the sending of email reminders to parents. This can be done on the “Date Summary” page so that admins can schedule when reminders to parents will be sent.
- Option for 5-minute intervals or 1-minute intervals when setting up starting time and ending time of conferences. This setting can be found on the “Advanced Settings” page.
- Email report available to admins. View the status of email sent to parents and staff regarding conferences. Also search by email address to determine if a message was sent to a specific recipient.
- Change staff member’s password to random characters. This can be found on the “Staff Summary” page and is in addition to the option for admins to change a staff member’s password to a specific (not random) password.