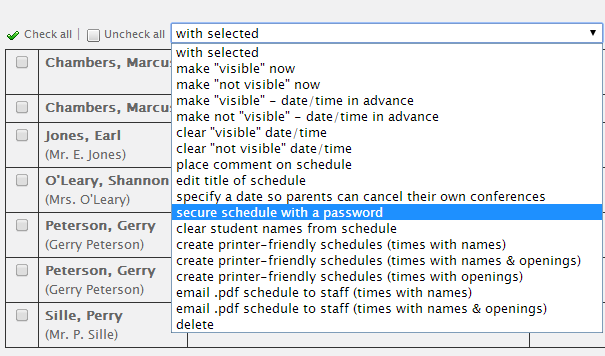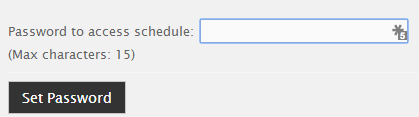Several schools have asked for a way to limit conference sign-ups to specific people. We added password protection for conference schedules so that only people with the password can access the conference schedule.
Why would you want to have a password-protected schedule?
- Maybe you have a limited amount of times available and can only meet with parents whose children are in danger of failing. Put a password on the schedule, then give the password only to the invited parents. These parents will be able to sign up because they have the password; others will not be able to sign up because they do not have the password.
- If you are a building principal who wants to meet with teachers to discuss observations, you can schedule appointments on MyConferenceTime. You don’t want parents seeing the available times but want staff to be able to sign up. A password on your meeting schedule will prevent parents from seeing the conference schedule but will allow staff to view the schedule and sign up for a meeting time.
- Schools use MyConferenceTime to schedule computer labs. A parent might think the schedule is for a conference with the computer teacher instead of a lab reservation schedule. A password ensures that only the correct people can access the schedule.
We know there are many other uses for passwords. Do you have other suggestions? We’d love to hear about them.
How to assign a password to a conference schedule:
- Log in (admins only)
- Click on the “Schedule Summary” in the left column
- Select the name(s) of the schedules that will have a password
- Using the drop-down menu at the top of the list of schedules, select “secure schedule with a password”
- After being asked if you’re sure you want to add a password, you will see the screen to enter the password. Type the password, then click on the button to “Set Password.”
Please note that this replaces any existing password on the selected schedule(s). Staff members who log in will not be prompted for the password. To remove a password, simply submit the form with the password field empty.