If you are a MyConferenceTime admin, you’ll see a few changes when you view the Staff Account List.
All of the staff is still listed, and you can still click a link to view a staff member’s schedule or to edit the staff member’s account info. But now it is much easier to make changes to multiple staff accounts at one time.
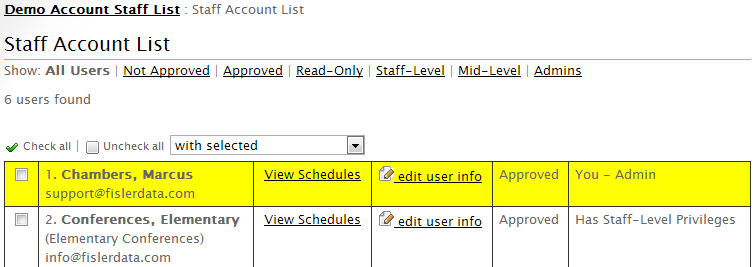
The biggest change is that you can select multiple staff members at one time and then make changes. Let’s say you want three people to have admin privileges. Simply select those three accounts (use the checkbox in the left column), then use the drop-down menu to apply admin privileges. It’s a lot quicker than the old way. The same method is used to delete staff members who no longer work in your building.
Instead of clicking the “approve” button when someone requests a staff account, you now select the staff member, then select “approve” from the drop-down menu. Have several new staff members to approve? You can now approve all of them at the same time!
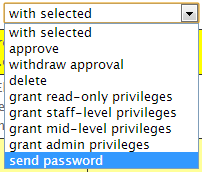
A new feature is to send staff member passwords. We know that it’s easy to forget a password over the summer. The admin can send a forgotten password to a staff member by selecting the staff member (use the checkbox in the left column), then selecting “Send Password” from the drop-down menu.
We hope this makes it even easier for you to use MyConferenceTime.
